Advanced FavoriteSync features
The system tray menu:
This menu is accessed by right clicking the  icon
in the system tray. icon
in the system tray. 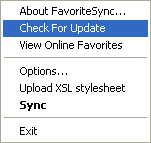
About FavoriteSync... will display the about box
that contains the version number and credits.
Check For Update connects to the FavoriteSync.com
to see if there is any upgrade available for download.
View Online Favorites downloads the Favorites
from the FTP server and displays them in an Internet
Explorer browser. Essentially the same as typing
in ftp://username:password@yourserver/yourdirectory/index.xml
in Internet Explorer.
Options... opens the Options dialog box which is
described below.
Upload XSL stylesheet uploads the index.xsl
file from your FavoriteSync directory to the FTP
server. Mostly of interest if you customize the index.xsl
file or if some error prevented the index.xsl file
to be automatically uploaded.r
Sync starts the sync process and does the same as
when you double click the icon.
Exit shuts down FavoriteSync.
The Options dialog box - Server tab
The server tab decides if you want to use the FavoriteSync
server or your own FTP server to sync against. The advantage
of using the FavoriteSync server is that it faster and it
is able to sync through company firewalls.
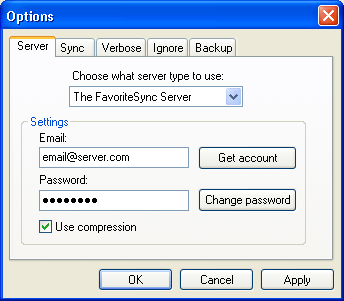
Email is the email you used when you signed up
on the web.
Password is the password you used when you signed
up on the web.
Use compression means that the communication with
the server is highly optimized using a compression algorithm.
If it works to have the checkbox checked then it is recommended
that you have it checked but some company firewalls may block
compressed communication.
Get account is used to take you to the web page
where you can sign up for an account.
Change password takes you to the webpage where you
can change your password.
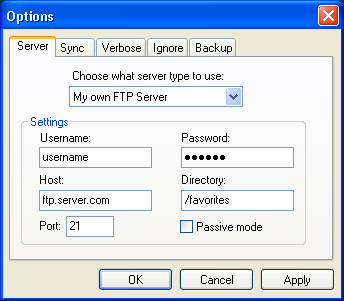
Username is your FTP username.
Password is your FTP password.
Host is the name or ip address of your FTP server.
Directory is the directory on the FTP server where
you want to store the Favorites.
Port is the port of the FTP server, normally this
is 21.
Passive mode makes all connections to be outbound
from your PC to the server.
The Options dialog box - Sync tab
The sync tab decides when FavoriteSync will
sync and what will happen at each sync event.
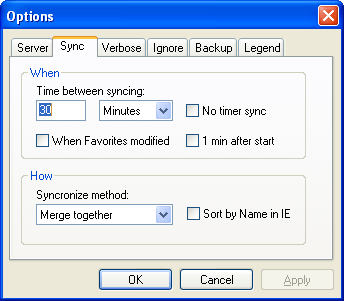 Time between syncing decides how often FavoriteSync
will automatically start to sync.
When Favorites modified means that FavoriteSync
will sync 120 seconds after the last modifications
to the Favorites. The reason for the delay is that
FavoriteSync should first sync when you are finished
with rearranging the Favorites. You will see a twisting
sync symbol  that
indicates that FavoriteSync will start syncing within
120 seconds. If this option is disabled FavoriteSync
will display a flashing sync symbol that
indicates that FavoriteSync will start syncing within
120 seconds. If this option is disabled FavoriteSync
will display a flashing sync symbol to
indicate that the Favorites need to be synced. to
indicate that the Favorites need to be synced.
1 min after start can be used if you want the Favorites
to be updated from the FTP server as soon as you
start the computer and start FavoriteSync.
How decides if the local Favorites should be merged
with the FTP Favorites, always overwrite the FTP
Favorites or always overwrite the local Favorites.
Can be used to copy over Favorites from one computer
to another computer.
The Options dialog box - Verbose tab
The verbose tab controls how much feedback that
should be provided to you.
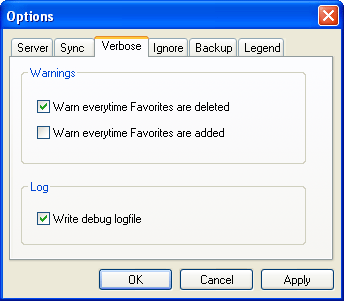
Warn everytime Favorites are deleted will alert
you that the FTP Favorites have been modified and
one of your local Favorites will be deleted in order
to keep the computers in sync.
Warn
everytime Favorites are added will alert you
that the FTP Favorites have been modified and a
new Favorite will be added to your local Favorites
in order to keep the computers in sync.
Write debug logfile will write a (large!) log file
named log.txt to your FavoriteSync directory. If
you find any unnatural behaviour of FavoriteSync
you can turn this option on and then email the log
file and a description of the behaviour to johan@bluenine.se.
You can override the default behaviour if you don't
agree with FavoriteSync using the warning dialog
box:
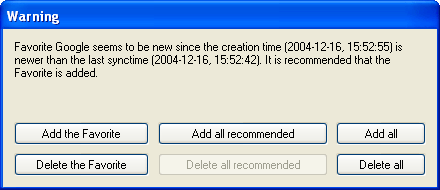 . .
Add the Favorite will add (if locally added) or
keep (if remotely deleted) the Favorite.
Add all recommended will add or keep all Favorites
that is recommended to be added during this sync
event.
Add all will add or keep all Favorites regardless
if the dialog warns for additions or deletions.
The similar scheme applies for the Delete functionality.
The Options dialog box - Ignore tab
The ignore tab lets you select Favorite folders
that will not be touched by Favorite sync for any action. Basically they are treated as if FavoriteSync
is not installed. Could be useful for information
you don't want to sync like personal links you don't
want to have visible at your job.
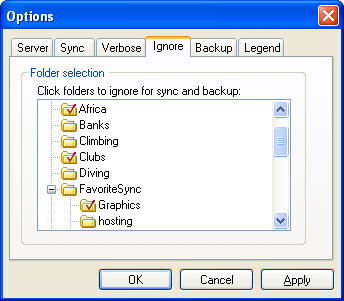
The
Options dialog box - Backup tab
The backup tab makes it possible to make backups of
your Favorites. It will ignore folders specified on the
Ignore tab and warn about addition and deletions if
specified on the Verbose tab. The backups are stored
as XML files in your FavoriteSync directory and will
benefit largely from being compressed with for instance
WinZIP.
One safety backup will automatically be created at the
first sync if no backup exists.

Save Favorite will store your Internet Explorer Favorites
as an XML file.
View Backup will open the backed up version in Internet
Explorer.
Load & Replace will remove your current Favorites
and replace them with the backup version.
Load & Merge will add the backup and the current Favorites
together.
Delete will delete a backup.
The
Options dialog box - Legend tab
The legend tab is a quick way to see what the
different states of the system tray icon means.
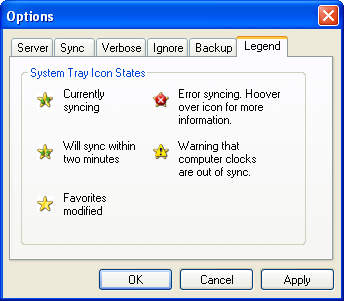
|





